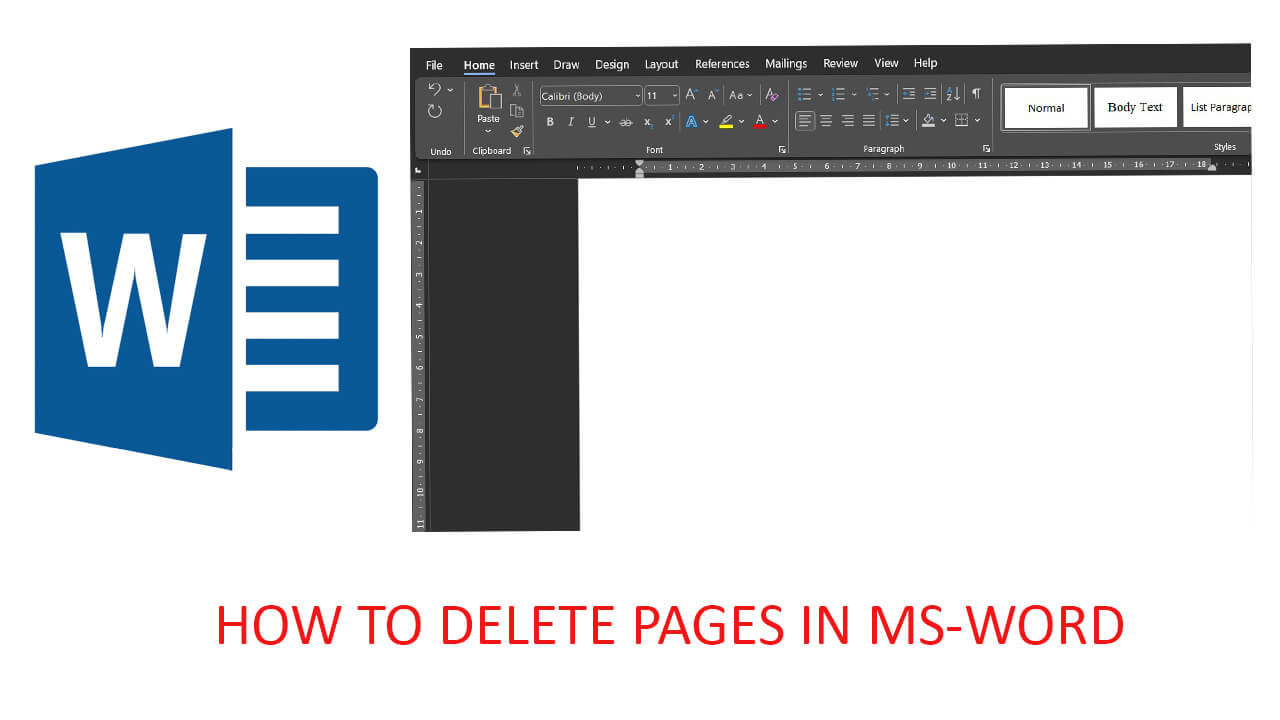In order to delete a page/pages that contains text, graphics or other content in MS Word, you can follow the steps mentioned below: –
For Windows
- STEP 1: Click anywhere in the page you want to delete
- STEP 2: Next step is to press Ctrl + G on Windows. You’ll be now in “Go To” tab of the “find and replace” window.

- STEP 3: In the enter page number box, type the page number you want to delete.

- STEP 4: Press enter on the keyboard and then select close.
- STEP 5: Verify that the page is selected and then press Delete.

For MacOS
- STEP 1: Click anywhere in the page you want to delete.
- STEP 2: Press Ctrl + command + G on Mac.

- STEP 3: In the enter page number box, type page number you want to delete.

- STEP 4: Press enter on the keyboard and then select close.
- STEP 5: Verify that the page is selected and then press Delete.

HOW TO DELETE BLANK PAGE FROM THE MIDDLE OR END OF MS WORD?
For Windows
Follow these steps: –
- STEP 1: Click anywhere on the page that you want to delete, now go to home and click on show/hide icon (¶) or press Ctrl + *.

- STEP 2: Now click on view tab and select the draft option.

- STEP 3: Then select the paragraph icons/page break on the blank page and press delete.

- STEP 4: Again, click on view tab and click print layout option.

The blank page is no more present on your word document now.
For MacOS
All the steps are same just as they were in windows, but for your convenience, following are the steps to do so:
- STEP 1: Click anywhere on the page that you want to delete, now go to home and click on show/hide icon (¶) or press Ctrl + *.
- STEP 2: Press ⌘+8 on Mac.
- STEP 3: Then select the paragraph icon/page break on the blank page and press delete.
The blank page is now removed from your word document.