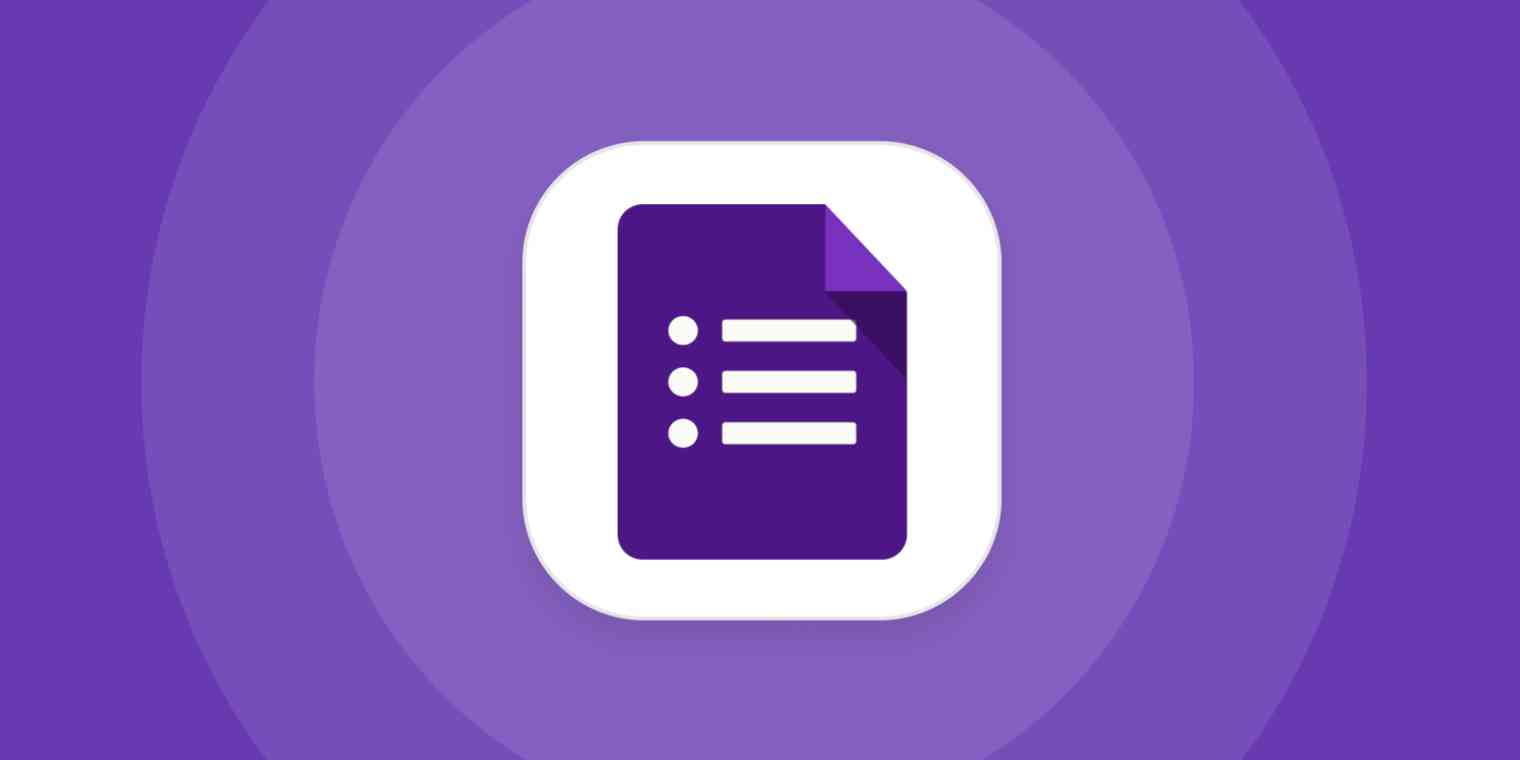Google form is a simple, free and powerful tool for creating and managing forms, and its popular choice among individuals and businesses. It is used for creating surveys, quizzes, and various other types of forms.
It allows users to create customizable forms with various types of questions such as multiple choice, short answer, and paragraph text.
PURPOSES FOR USING GOOGLE FORM: –
- Gathering feedback.
- Conducting market research.
- Organizing events.
- Creating quizzes or tests.
STEPS TO CREATE A GOOGLE FORM: –
- Creating your first google form
- Field options
- Design your form
- Storing responses in a spreadsheet
- Sharing Google form
Creating Your First Google Form
Creating a google form is a relatively easy process. You need to follow these steps:
- STEP 1: Go to Google forms. You can access Google Forms by clicking here or by selecting “Forms” from the Google Apps menu (the nine-dot icon in the top right corner of your Google account).
- STEP 2: Click the “+” sign in the bottom right corner of the screen to create a new form.

- STEP 3: Enter title and form description.
Title: The title must be descriptive so that it can give an idea to the respondent.
Description: The description can include any additional details you want to share.

- STEP 4: Now add questions to your form. You can add more questions including multiple choice, paragraph text, and short answers by clicking on “+” option at the right side of the form.

- STEP 5: Customize your form. You can customize your form by adding images or videos, changing the theme, and modifying the font and color schemes.

- STEP 6: Preview your form. Once you’ve added all your questions and customized your form, you can preview it to see what it will look like to respondents.

What are the field options in Google Form?
In Google Forms, field options refer to the different types of questions or fields that can be added to a form. Google form includes 11 fields types in which nine are question types.
- Multiple Choice: -Multiple choice option lets you list options and allow respondents to select one option from a list of predefined answers.
- Checkbox: – It allows respondents to select one or more options from a list of predefined answers.
- Drop-down: – Drop-down is a closed- ended field type where respondents can choose one option. From the list of options.
- Linear Scale: -Linear scale helps the respondents to rate your question on a scale, typically from 1-5.
- Multiple Choice Grid: -It allows respondents to select one option for each row in a table of questions.
- Checkbox Grid: – It allows respondents to select multiple answers for each row in a grid.
- Text: – allows respondents to enter a short answer or sentence.
- Paragraph Text: – It allows respondents to enter a longer answer or paragraph.
- Date: – It allows respondents to enter a date.
- File Upload: – It allows respondents to upload a file.
- Time: -It allows respondents to enter a time.
Designing Your Google Forms
You can change the design of your Google Forms by following these steps:
- STEP 1: Open a form in google form that you want to customized.
- STEP 2: Now click on change theme option located at the top right corner of the form.

- STEP 3: You can customize your form by changing its background color, font style or color or you can also select an image and adjust the header image by clicking on respective buttons.

- STEP 4: Once you are done and satisfied with the changes you made, you can preview them by clicking on “Preview” button located at the top right corner of the form and then click “save”.
In addition to the design options available through the “Theme” button, you can also add your own custom CSS by clicking on the “Custom CSS” button at the bottom of the “Theme” options. This is an advanced feature that allows you to further customize the look and feel of your Google Form by adding your own style rules.
How to Store responses in a spreadsheet?
You can easily store Google Form responses in a Google Sheets spreadsheet by following these steps:
- STEP 1: Open any google form and click on the “Responses” tab which is at the top of the form.

- STEP 2: Click on the “Link To Spreadsheet” and then the “Create Spreadsheet” button to create a new spreadsheet for your form responses or you can also use an existing by clicking on “Select existing Spreadsheet” button and select accordingly.

- STEP 3: If you are creating a new spreadsheet then give it a name and then click “Create”.

- STEP 4: If you create a new spreadsheet then the form responses are stored in newly created spread sheet and if you choose an existing one then the responses will be stored there.
How to share your Google Forms?
You can easily share your google forms in two ways: –
- By giving access to all
- By restricting your google form
Follow these steps if you want to share your google form to anyone: –
- STEP 1: Open any Google form you want to share then click on “Send” button located at the top corner of the form.

- STEP 2: Choose whatever sharing method you prefer. Here is a list: –
- Send via email

- Get a link

- Embed HTML

- Share on Social Media

- STEP 3: Once you select the sharing method click on send button to send your google form.
Now if you want to restrict your google form and wants that give access only to selected people then follow these steps: –
- STEP 1: Open any google form that you want to restrict and share.
- STEP 2: Click on “Settings” option located at the top corner of the form.

- STEP 3: Click on responses where you can turn on the “restrict to users inside your organization” option.


- STEP 4: The changes gets automatically saved in your drives, now click “Send” and choose whatever sharing method you prefer and share your google form.
Note: When you restrict Google Forms to users in your domain, only people who are signed in to their Google account with an email address from your domain will be able to access the form. This is useful if you want to limit access to the form to specific users, such as members of your organization or colleagues.